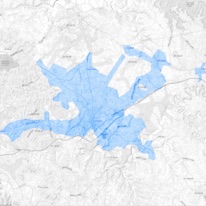FAQ
Services
What modems work with our service?
Most DOCSIS 3.0 cable modems will work with our service. See the list below for unsupported modems.
What modems do not work with our service?
Below are some common modems that are not supported by our plant.
- Motorola SB5100 – SB6183 (5101, 6120, 6140, 6180)
- Netgear C1000 Modem\Router Combo
- Netgear C3700 Modem\Router Combo
- Netgear C6300 Modem\Router Combo
- Netgear C7000 Modem\Router Combo
- Netgear C7000v2 Modem\Router Combo
- Netgear CM400 Modem
- Netgear CMD31T Modem
- Netgear CM2000 Modem
- Any Docsis 2.0 Modem
- Some Docsis 3.1 Modems may experience connectivity issues.
Is your service wireless?
Internet service is only to the modem. If you want wireless service, you must either provide your own router or rent one of our modem-router combo units for $5/month.
How do I program a remote?
*ask CSRs for this information* And get a scan of the remote instructions
How many hours can I record on my DVR?
Our DVRs can record 160-300 hours of standard-definition programming or 40 to 60 hours of high-definition programming.
How do I access my video services online?
You must set up an account with watchtveverywhere.com. The account number you use will be the telecom account number located on the left-hand side of your utility bill.
How do I pay my bill?
You can pay your bill online here, or in person at Bardstown City Hall, 220 N. Fifth Street, Bardstown, KY.
What channels are available?
See a complete list of our video services here.
What internet speeds are available?
See what internet services we offer here. For business internet services, visit our business internet packages page.
Can I get service where I live?
You can check your address to see if it is within our service area by typing it into our interactive map. Please also give us a call at (502) 348-5947 during office hours to speak with customer service for any questions about service in a particular area.
Websites
How should I name my website?
We recommend that you name your first page index.html in your directory. If a user specifies the URL for your domain, index.html is first automatically searched and loaded.
File names are case-sensitive (uppercase and lowercase letters are different letters) and should not contain spaces or non-alphanumeric characters. The underscore (_) and hyphen (-) characters are OK to use. Your HTML files preferably end with .html, and your graphics files must end with .jpg, .jpeg, or .gif.
How can I transfer my website to the Bardstown Connect web server?
Once you have completed your web page and tested it on your local system, you need to transfer (upload) it to the Bardstown Connect web server. To upload the file, you can use the publishing capabilities of FileZilla Client, Adobe Dreamweaver Publisher, or any File Transfer Protocol (FTP) client.
When you initiate an FTP, you’ll need this information: The hostname of the server is telnet.bardstowncable.net
Type your User Name and Password, and click on connect to host. FTP will provide you with the listing of the files in your web directory. Select Binary transfer mode or if using Mac OS, select the Raw Data formats. Create a directory called www (most ftp client programs have a button called mkdir). Then transfer the file(s) into the new directory, (www). Don’t forget to disconnect when done.
Note: if you are not able to transfer files into your web directory you might not have enough free space and have exceeded your quota or disk space.
How can I view my website?
Once your files are uploaded, you can use the browser to view your web page.
The URL is http://www.bardstowncable.net/~yourusername/filename.html.
If you have a custom domain, then the URL becomes http://www.yourdomain.com/filename.html
If there is a file named index.html in your directory, the browser will first load this page when the URL http://www.bardstowncable.net/~yourusername is loaded.
If you have trouble with your file, make sure first that your browser can open the file on your local system. If you have errors on the page, you probably have HTML problems. Some common problems are HTML files must be text and have preferably .html extensions. Also, please note username and file.html are case-sensitive.
Please remember Bardstown Connect customer service can only tell you if the file was transferred successfully. They do not debug and fix any HTML problems.
What steps do I need to take to maintain my website?
After creating your web page you might need to revise, update and maintain your page. To do so, make the necessary changes to the files on your computer and then transfer the files to telnet.bardstowncable.net server. If the new file is saved under the same name it will overwrite the existing file when you FTP.
To delete files from the Bardstown Connect web server in your directory, you can use the FTP client software (for example WS_FTP for Windows and Fetch for Macintosh) It is recommended you delete files or images that you don’t need to optimize the use of your disk space. Finally, make sure you Backup all your web page files and images on your own computer.
Does Bardstown Connect support custom domain names?
We do support custom domain names (for example http://www.yourdomain.com) You can set up a new domain name, or move your existing domain name to Bardstown Connect. If you would like to check if the domain name you want is available do the following: head to either a DOS prompt or a command prompt after attaching to your server and type “whois” and your proposed name. If you get an answer that it can’t find the name, try entering the name into your browser. If you get a DNS entry error, there’s a pretty good chance you’re the first to think of it. Also, you can simply use the link http://www.internic.net/whois.html Once a domain name is registered by a person or company, it can not be used again by anyone else, since every domain name must be unique. Thousands of domain names are registered every week on the internet, so it’s best to reserve your domain name before it’s taken by someone else. If you have any more questions please contact us.
Email & Spam Control
How can I set up SpamControl in Microsoft Outlook 2013?
Click the File Tab|Manage Rules & Alerts, in the Rules and Alerts box, under the Email Rules tab, you will select New Rule. Specify the condition you would like to use (Move messages with specific words in subject). Then you’ll need to click the link, where you’ll supply the specific word you would like to filter (***SPAM***). From there, click next and customize the filter further if needed.
Click here for more information.
How do I set up SpamControl in Microsoft Outlook 2010?
Start Microsoft Office 2010, You will click Home|Rules|Manage Rules and Alerts. Next, you will click New Rule, then the Email Rules Tab. Following this, you will select the condition (Move messages with specific words in the subject to folder). Then, you will specify the containment of the specific words, and select which specified folder you would like the email to be forwarded to.
How do I set up SpamControl in Microsoft Outlook 2007?
Open Microsoft Outlook 2007, right-click on the message that you would like to create a rule for. Check the box that contains (Subject Contains), specify the field with ***SPAM***, below this will contain the Do the following subject. You will select Move the item to the folder, then specify the folder in which you would like the emails to route to. Then finish the rule by selecting ok.
How do I set up SpamControl in Microsoft Outlook Express?
Start Outlook Express, go to the Tools menu, highlight Message Rules, and click Mail.
In the first option box, check the square next to the phrase “Where the Subject line contains specific words”. Go down to the Rule Description box and click on the underlined words “contains specific words”. Type **SPAM**, click Add, and click OK.
Now in the second dialog box, check the box beside the phrase “Move it to the specified folder.” Down in the Rule Description dialog box, click the underlined word “specified”. Highlight the Inbox icon and click the New Folder. For the folder name type Spam and press ok, then press OK again.
In the fourth dialog box labeled “Name of the Rule” type “Spam” (without the quotations) and click OK. Click OK again to exit the Message Rules manager
Setting Up SpamControl in Microsoft Outlook 2000
Start Microsoft Outlook, go to the Tools menu, and click Rules Wizard.
In the Rules Wizard dialog box, click the tab that says New. Highlight “Check messages when they arrive” and click Next. At the next pull-down menu, scroll down until you see the option “with specific words in the subject”. Place a check in this box. Next, go to the box that is labeled Rule Description and click on the underlined words “specific words”. In the dialog box that pops up, place the words **SPAM** in the Add new box. Click Add, and then click OK.
Back at the Rules Wizard dialog box, click Next. In the box labeled “What do you want to do with the message?” check the box beside the phrase “move it to the specified folder”. Down in the Rule Description dialog box, click on the underlined word “specified”. Highlight the Inbox icon and click New. For the name type “Spam” (without the quotation marks) and click OK. Click OK on the next dialog box, then click Next. Click Next again without choosing any exceptions.
In the box labeled “Please specify a name for this rule” type **SPAM** and click Finish.
For additional information, click here.
How do I set up SpamControl for Windows Live Mail?
Open Windows Live Mail, select the folders tab towards the top of the window. Click the message Rules icon. Navigate to the New Rules tab in that window. Select New to create a new rule. You will then have an option to specify the condition (Where the Subject line contains specific words), then specify the action (Move to a certain folder). Then you will click the contains link and specify the field in which you are filtering (***SPAM***). Below this will be a specified link in which you will specify the folder that you are filtering to. Following this, you will save the rule.
How do I set up SpamControl for Windows Mail?
Open Windows Mail, select tools from the menu. Select message rules from the list of options following by Mail. Next, you will specify the condition for your rule by selecting if you would like to filter by: Where the From line contains people, Where the subject contains certain words, etc. Once the condition is specified, you will need to select the action for the rule, for example: Move it to the specified folder, Copy to a specified folder, delete, or forward to people. Following this, you can select the ‘contains’ link, which you can select the specific person/subject you are going to filter. You can then select the ‘specified’ link to determine the folder to direct. Lastly, you will complete the rule (s) by selecting ok.
How do I set up SpamControl for Thunderbird?
Open Mozilla Thunderbird, Locate and select the Tools menu and click Message Filters. Click New to open the Filter Rules window. Enter the name of the filter for identification. Select the field in which you will filter (Sender, Subject, etc). Enter the material in the empty field specifying exactly what you want to filter (***SPAM***). Next specify the action for the filter (filter to trash, copy to:, etc). Once the information is specified, you will select ok to complete the filter addition.